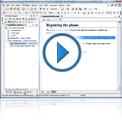VideosManaging and Filtering SharePoint Resources
Overview
Duration: 05:39
This video demonstration highlights the resource browsing and filtering
capabilities available when accessing a SharePoint repository with Oxygen.
Transcript
00:00:08In this demonstration we will discuss working with oXygen to edit files
stored on a SharePoint repository.
00:00:15
00:00:20allowing access to more information about
the stored documents.
00:00:24To highlight some of the features of the SharePoint
support, we'll connect to a SharePoint repository
00:00:30and perform a series of common tasks:
00:00:33we'll create a new document, and then search
for an existing one using the new filtering
00:00:38capabilities.
00:00:40Let's begin by connecting to a SharePoint
repository using the SharePoint Browser.
00:00:45To display this view go to Window -> Show
view -> SharePoint Browser.
00:00:51By default, the view is displayed below the
editing area.
00:00:55We will now configure a new SharePoint connection.
00:00:58A dialog is presented allowing you to specify
the connection details, such as: the server
00:01:05URL, the domain, the user name, and the password.
00:01:11Next, click OK to save the new connection.
00:01:14oXygen automatically connects to the SharePoint
repository...
00:01:19Note that if you have already defined SharePoint
connections, they will appear in the "Site"
00:01:23drop-down list located at the top of the view.
00:01:27The browser offers a specialized layout for
navigating a SharePoint site, with its structure
00:01:32being presented in the left side in a tree-like
fashion, providing an overview of its hierarchy.
00:01:38On the first level, you will find the sub-sites
of the main site, as well as the available
00:01:43libraries which are organized in folders.
00:01:47The context menu of a folder allows you to
delete or rename it and also to create
00:01:52new subfolders and documents.
00:01:55The New Document action provides quick access
to all document templates available in oXygen.
00:02:01So, let's create a new DITA topic.
We'll choose the DITA topic template...
00:02:08... and name our file 'features.dita'.
00:02:12The newly created topic is now added in the
right side of the browser, which presents
00:02:17the content of the folder currently selected
in the left-side tree.
00:02:21This also displays the properties of the documents
and folders.
00:02:25Each property is represented as a column.
00:02:28The set of properties along with the set of
resources available in the table depends on
00:02:32the library's currently selected view.
00:02:36The current view of a library is displayed
between brackets.
00:02:42You can change the view using the context
menu.
00:02:45By selecting another view, the contents of
the current library may change, depending
00:02:50upon how the view was configured.
00:02:54In our case, the "DITA resources" view was
configured so that only the DITA documents
00:02:58are displayed, filtering out other types of
resources stored in the "Documents" library.
00:03:03Note that the rename and delete actions are
available in the table's context menu, both
00:03:08for documents and folders.
00:03:10You may also perform tasks like "check out",
"check in", and "discard check out" on one
00:03:17or more documents at the same time.
00:03:19You can also filter and sort the displayed
items.
00:03:23For example, let's sort the documents according
to their title.
00:03:26Next, we will see how we can filter a column.
00:03:30You can apply multiple filters at the same
time. You can choose from the available filters
00:03:35or input an additional custom search value.
00:03:39To display the filters for a column, click
the filter widget located on its header.
00:03:44Let's suppose that we want to view the properties
for a document that we have previously edited.
00:03:50First we'll filter the "Modified By" column,
and select the filter corresponding to this
00:03:55user name.
00:03:56We now see that the table has fewer items,
displaying only the documents that were last
00:04:01modified by this user.
00:04:03However, there are still too many documents
displayed.
00:04:08Let's now add a filter in the title column.
We can use the filter that accepts text input,
00:04:13in order to search for our document.
00:04:15We'll start typing the title of a document.
00:04:19The table is once again filtered, now displaying
fewer documents.
00:04:23We can also view the current version of the
document, along with other properties, such
00:04:27as the date and time when it was last modified.
00:04:30Note that a column can be filtered or sorted
only if it was configured this way on the
00:04:34server side.
00:04:36In our case, the "Name" column cannot be filtered,
whereas the "Title" column can be filtered.
00:04:41So, we found the appropriate file.
00:04:44Since we want to edit the document, we'll
perform a Check Out action, by right clicking
00:04:48the resource and select the Check Out action.
00:04:53Double click on the document to open it.
00:04:55The document is now open in the editor area...
00:05:02Note that there is an alternative method to
00:05:04connect to a SharePoint repository by using
the Open URL dialog.
00:05:11You will need to input the connection details...
00:05:19...and Click Connect.
00:05:21Notice that the dialog presents the same structure
as the SharePoint Browser and all of its functionality
00:05:26is available.
00:05:33This concludes our demonstration.
00:05:35As always, thank you for watching.
Use Oxygen Feedback to ask us anything about this video.