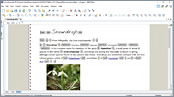VideosExport to Excel
Overview
Duration: 04:18
This video will show you how to easily export XML content from Oxygen to
Microsoft Excel (or other spreadsheet applications) and how to import content from
spreadsheet applications into an XML file in Oxygen.
Transcript
00:00:07In this demonstration, I will show you how
to quickly export XML content to Excel or
00:00:13to import Excel content into an XML file.
00:00:17Of course, you can easily export Author mode
tables to Excel or other spreadsheet applications
00:00:23by simply copying a selection of table cells
in Oxygen's Author mode and then pasting the
00:00:29selection in your spreadsheet application,
but... what can you do if the content you
00:00:35want to export is not in a table in Author
mode?
00:00:38For this type of situation, you can use Oxygen's
Grid mode.
00:00:42This mode displays all content in an XML document
as a structured grid of nested tables and
00:00:48you can work with the cells in those tables
much like you would with any spreadsheet application.
00:00:54To demonstrate this, I have an XML file opened
in Oxygen that contains some data about some
00:01:00fictional employees.
00:01:02Since the data in this document is entered
inside XML elements rather than a table, I'm
00:01:08going to use Grid mode so that I can work
with it in a table-like format.
00:01:12First I need to expand the particular parent
element that contains all the data that I
00:01:16want to export.
00:01:18The best way to make sure all child elements
get expanded is to right-click the particular
00:01:23cell and then select "Expand All" from the
Expand/Collapse submenu.
00:01:29Now I see the data that I want to export displayed
as a nested table and I can work with the
00:01:34cells just like I would in Excel.
00:01:37Be aware that in some cases you may have to
adjust the structure of the XML content so
00:01:42that it matches a tabular structure that you
can easily copy and paste.
00:01:47In my case, I see that there is a slight problem
in my nested table in that the email addresses
00:01:52are split into two columns.
00:01:55This is because Grid mode detected two different
elements.
00:01:59I'm simply going to rename the incorrect element
...
00:02:14...and now when I switch back to Grid mode the nested table is displayed properly and I can
00:02:19copy the data in the exact tabular form that
I want exported to Excel.
00:02:25I'm going to hold the Shift key while selecting
all the cells that I want to export ...
00:02:31Then I'll copy the selection to the clipboard.
00:02:34Now I'll switch to Excel and paste the copied
cells.
00:02:40You can see that the content was pasted the
same as it would have been if it had come
00:02:44from a table or spreadsheet.
00:02:47Note that Oxygen supports the reverse scenario
as well.
00:02:51Suppose there is a new employee that needs to be added to the list and I want to syncronize
00:02:55my spreadsheet and my XML document.
00:02:59I'll copy the cells that I want to import
into my XML document...
00:03:04Now I'll switch back to Oxygen.
00:03:07Note that in Grid mode, to paste the copied
cells, I first need to insert a new row in
00:03:11the nested table.
00:03:12I'll click on the row in the nested table
where I want to insert a new one...
00:03:16I'll right-click and select "Insert Row"
00:03:20Now I have empty cells where I can paste the
data I copied to the clipboard.
00:03:25And now the data from Excel has been imported
into XML content with the same structure as
00:03:30the other existing content.
00:03:33Note that if you want to import an ENTIRE
spreadsheet into an XML file, there's another
00:03:38possible method.
00:03:40You can go to the File->Import menu and select
"MS Excel File".
00:03:45This opens an import wizard.
00:03:47In the first page, I simply choose the Excel
file I want to import.
00:03:52The second page of the wizard offers various options that allow you to configure the import operation.
00:03:58I'll just leave it on the default settings.
00:04:02And ... my Excel file has now been converted
to an XML file.
00:04:06For more information about this feature, please
see the Oxygen Users Manual.
00:04:11This concludes the video demonstration.
00:04:13Thank you for watching!
Use Oxygen Feedback to ask us anything about this video.